As a technical support engineer for Plugable Technologies I see a lot common threads in the questions asked by our customers.
A typical example would be:
“I bought your dual monitor docking station to use with my Lenovo Yoga 2 Pro. It seems to work OK, but the size of the information on my two external displays doesn’t look right. Is this a problem with the dock?”
The short answer to this question is, no it is not a problem with the dock. The long answer is that the problem lies with how Windows scales information on multiple displays. What does that mean exactly? Let’s break down the example above…
We have a Yoga 2 Pro in our test lab like the one the customer is using and it has an internal 13.3 inch diagonal display that supports a maximum resolution of 3200 x 1800 pixels. Simply put that means if the entire display was a sheet of graph paper, there would be 3200 columns across the page horizontally and 1800 rows down the page vertically. Each single block on the page would represent one picture element, or pixel. These pixels are illuminated with different colors to form the images you see on the screen. This is very simplified version of what is happening but for our example it works just fine.
A typical monitor that we could add to this system using our docking station would have a resolution of 1920 x 1080 pixels in a 24 inch diagonal display. In our test case (and to replicate what the customer has) we add two of these monitors using the dock to the Yoga which is running Windows 8.1. After adding the additional monitors I notice that the icons on the newly added monitors look much bigger than I expect. What is going on?
The answer lies in how Windows is trying to scale the information on each monitor connected to the system. Windows will try to automatically scale the content on each of these displays using an equation to make everything appear in the best way possible. Sometimes this system works very well and in other instances not so much, but why? The answer has to do with pixel density.
Remember that graph paper analogy I used earlier? Let’s take a look at a real word example:
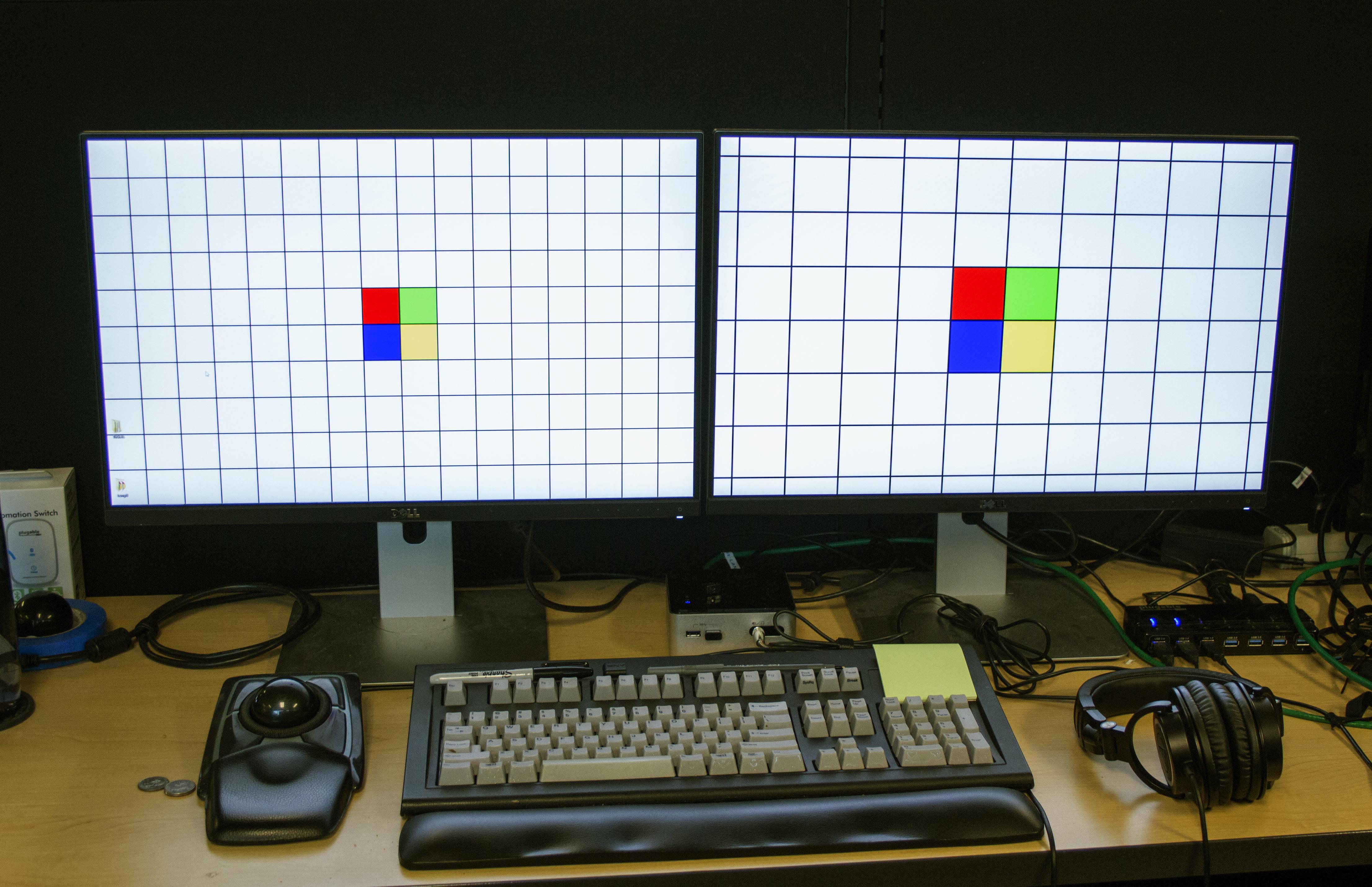
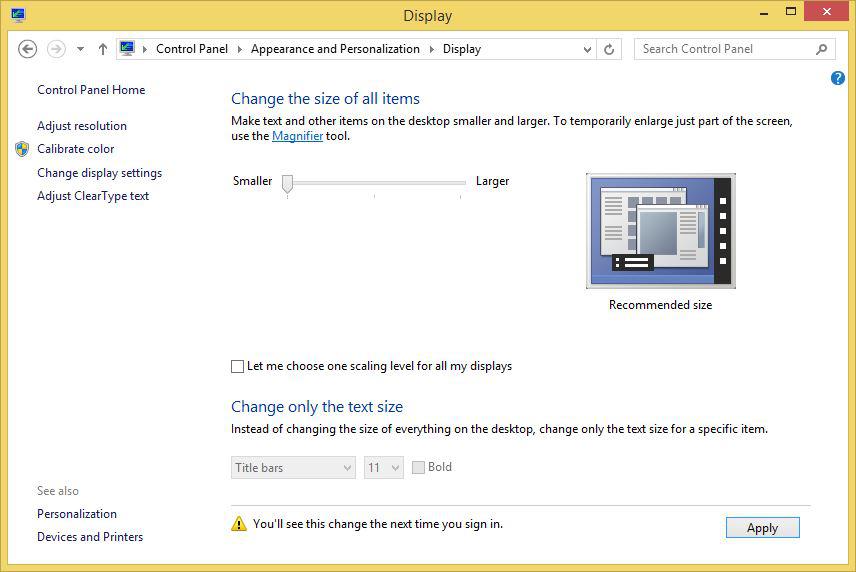
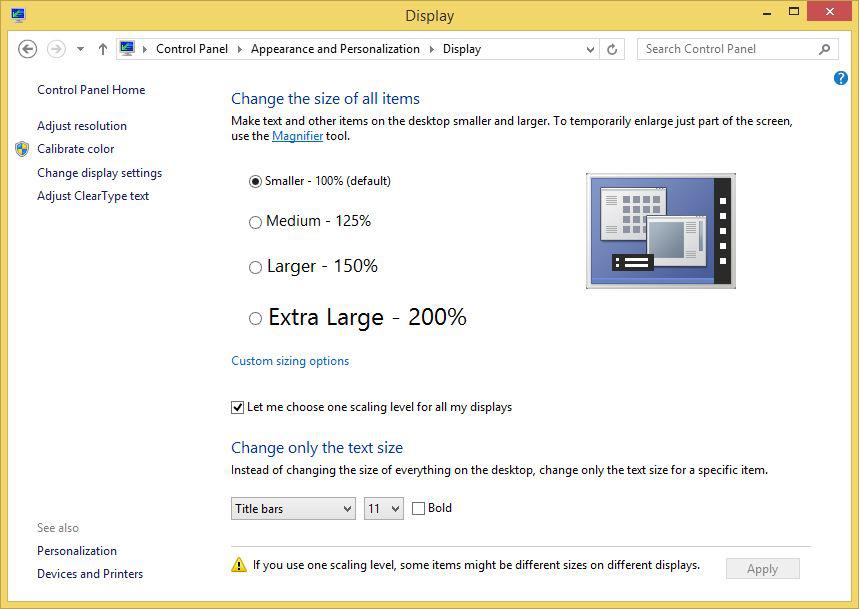

Loading Comments