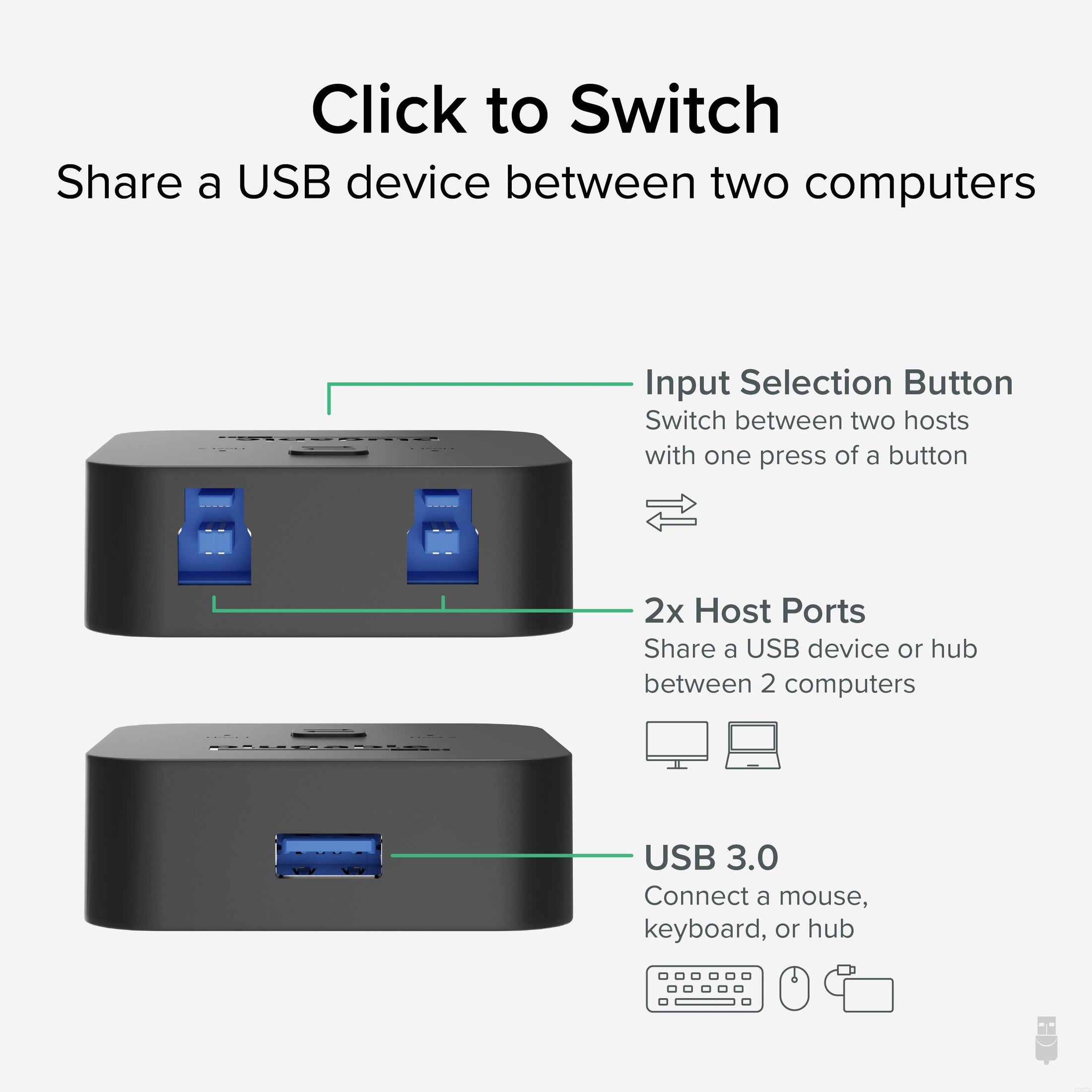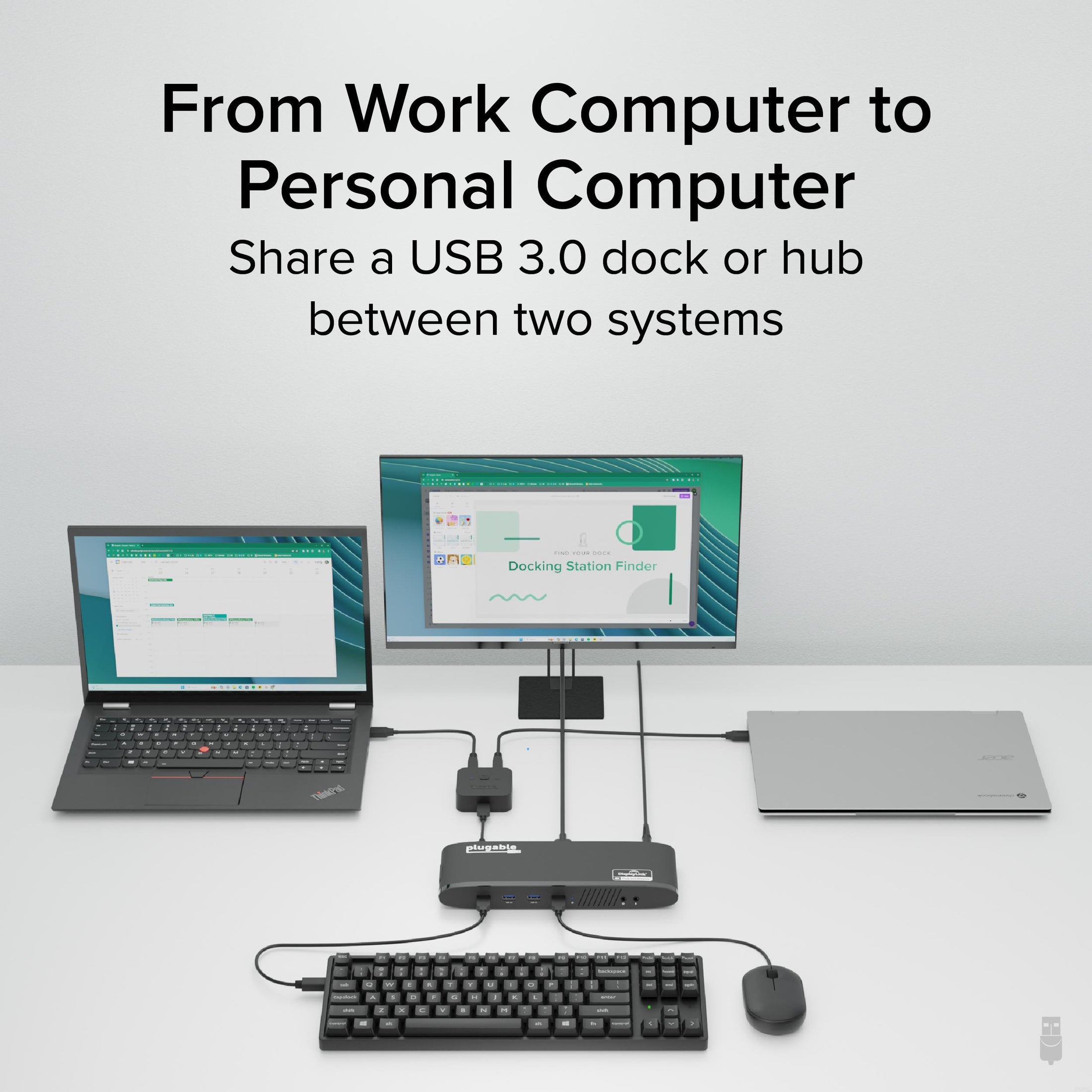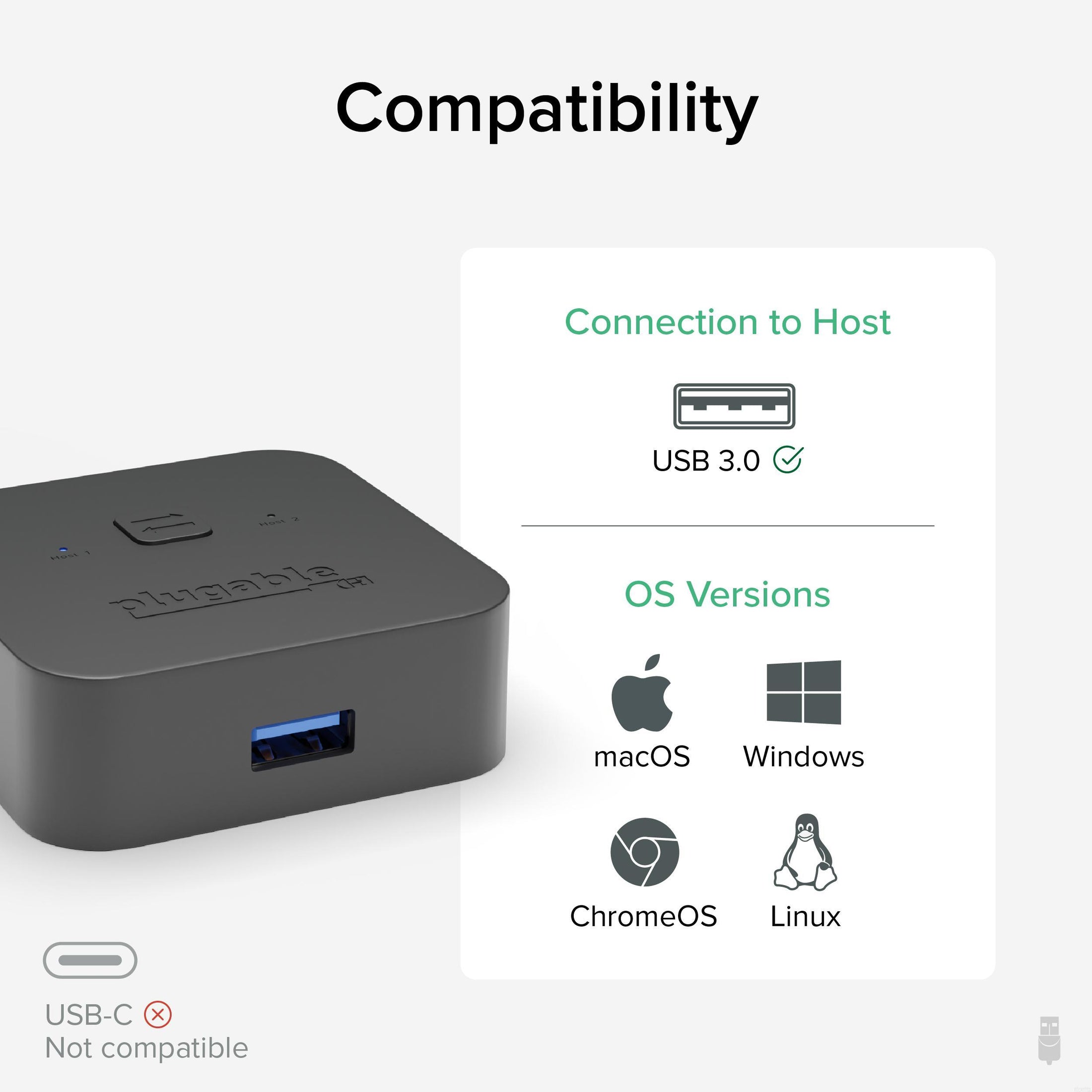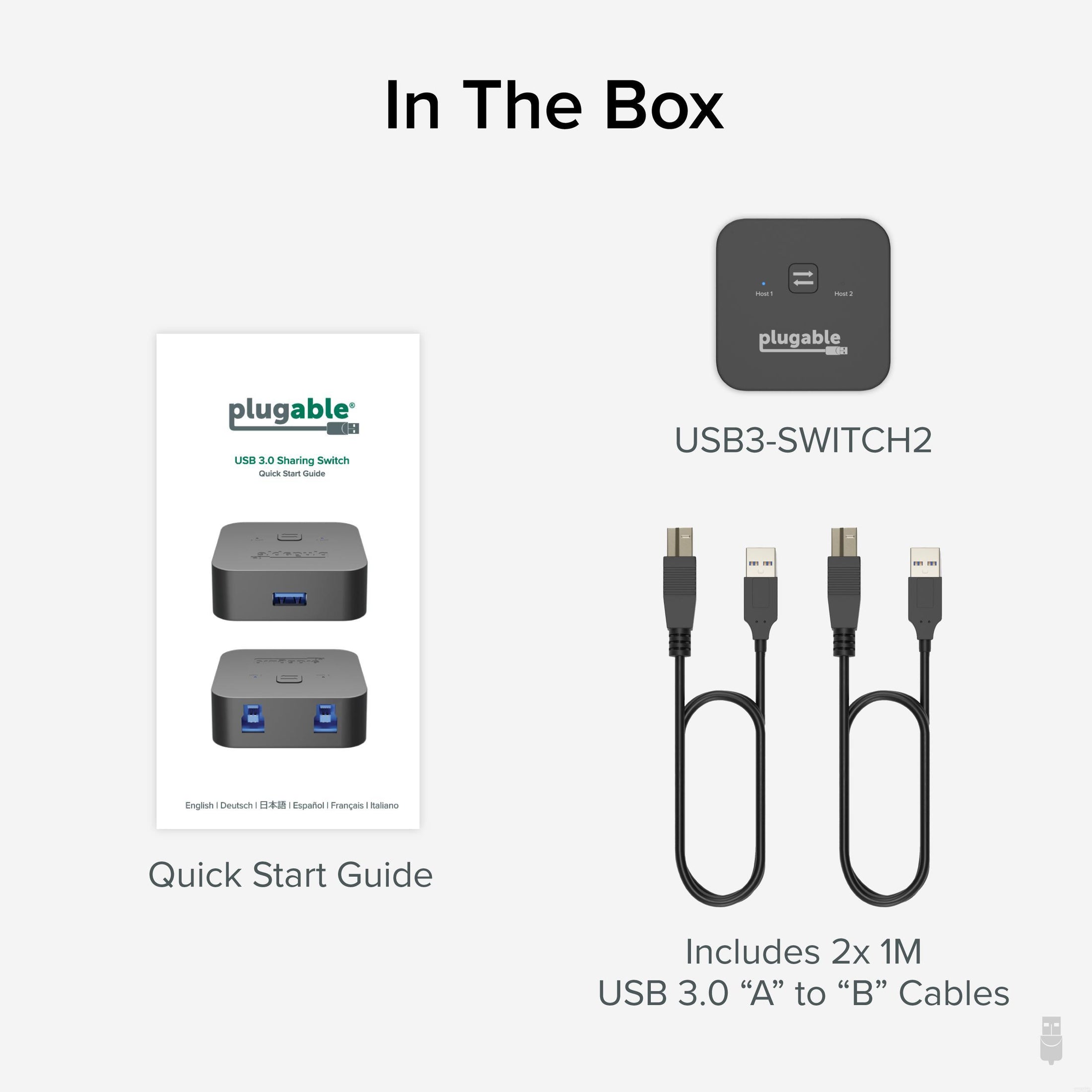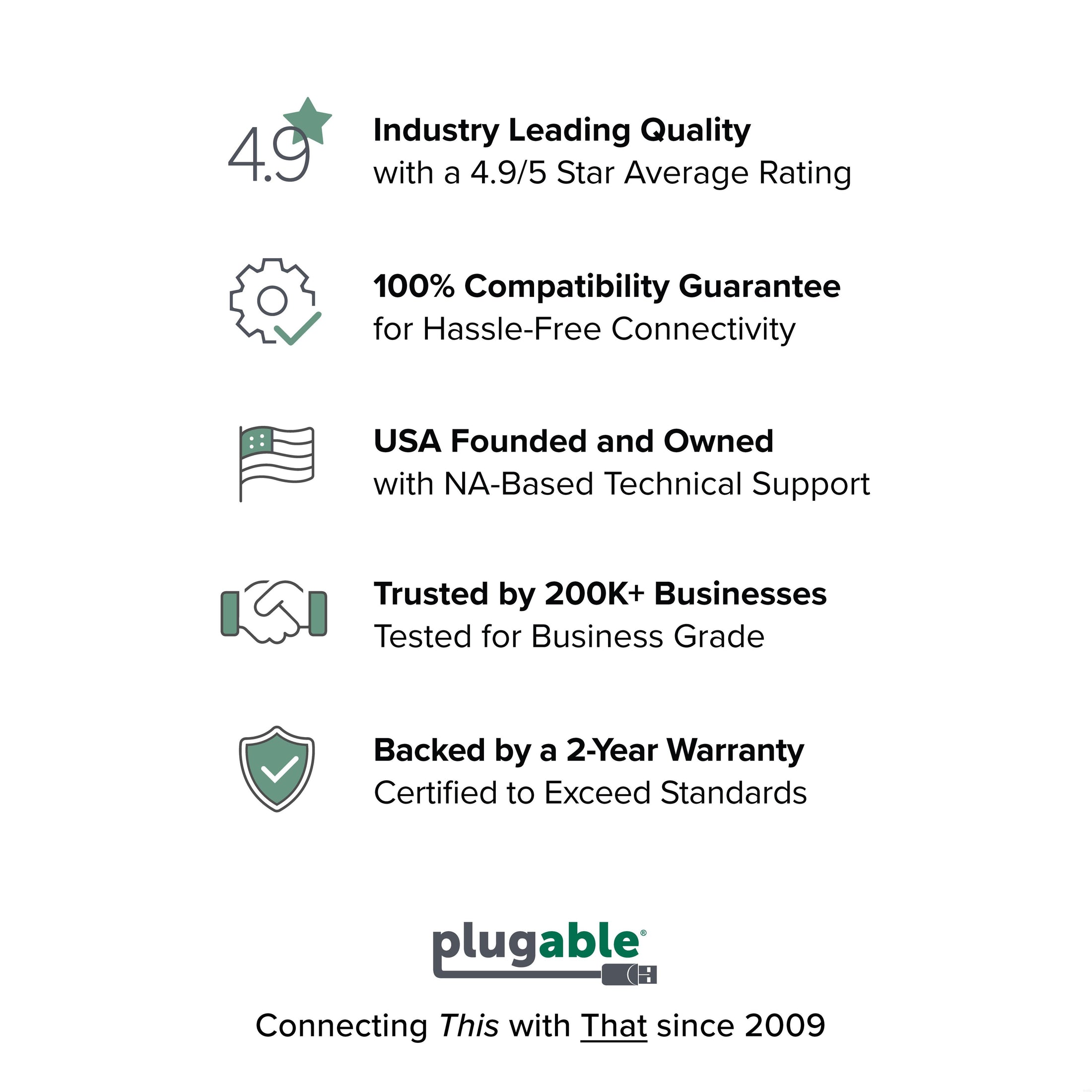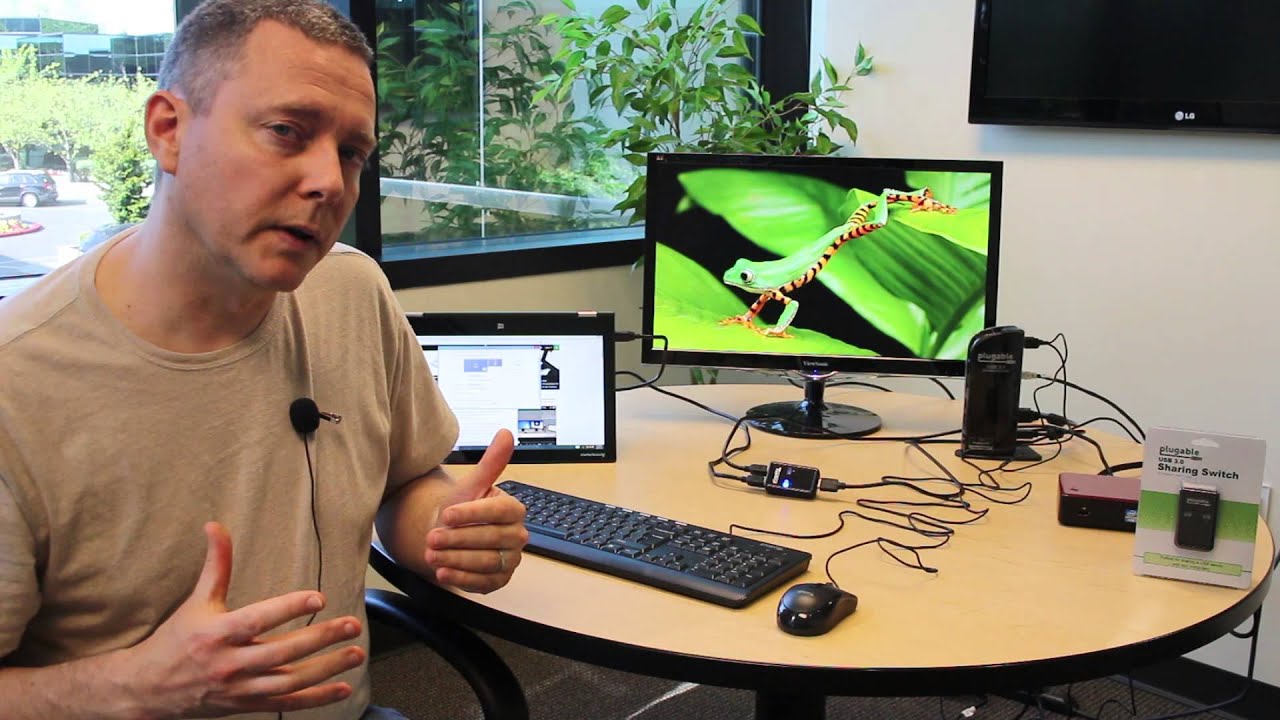Open Article in New Tab
When the button on the switch is pressed, the net effect is essentially the same as if you were to unplug the storage device from one system, and then plug it into the other. As such, the same same storage removal precautions and “best practices” must be followed to minimize the risk of data loss or corruption.
A bit of additional background may help to clarify this recommendation further. To access data on any storage device, the file system must be “mounted” by the operating system. (This is the process that results in the user seeing a corresponding drive letter for the device in Windows.) If the device is disconnected or loses power without going through the proper unmounting/ejection process, data corruption can sometimes occur. This potential data corruption is why Windows performs a lengthy chkdsk (“check disk”) process when booting back up after a power failure or a crash, and it’s the same reason you see Windows pestering you to “check the drive for errors” when you insert a flash drive that was not properly ejected.
It is also the very reason we generally do not recommend using storage devices with this switch. If control of the storage device were to be switched between systems while the storage device was being accessed, there would be the same potential for data corruption.
However, if you still wish to use a storage device with the switch, there are two potential methods of doing so while drastically reducing the risk of data corruption:
Method 1: “Eject” the device from within your Operating System prior to switching control of the device. This is the suggested procedure to perform prior to removing/switching any storage device from your system. The process for doing so varies depending which OS you are using.
- Windows: Click the icon in your taskbar/notification area titled Safely Remove Hardware, and stop/eject the appropriate device.
- Mac: Open Finder. Under the Devices category on the left, click the eject icon next to the corresponding device.
- Linux: Unmount the device by ejecting it through your graphical environment, or by using the umount command.
Method 2: (Windows Only) Enable the “Quick removal” setting for your storage device inside your operating system. Windows 7 (and later) will often implement this setting by default on devices that it detects as portable, but it is wise to confirm that this setting is enabled. Please note that while this setting reduces the risk of corruption somewhat, it is not as effective as the steps outlined in Method 1 above.