Battery Life
When using a dock with the Venue, the dock itself is powered from its own power adapter and will not draw any extra power from the Venue battery. If using any non-powered device with the Venue, it will draw extra power and battery life will drop. Whenever possible, we suggest using a dock or powered hub to connect USB devices.
When using any DisplayLink adapters, battery life will drop faster whether or not the adapter is actually connected. Currently there is a known issue where the DisplayLink drivers cause the Intel HD Graphics to not enter a low power state, even while the Venue is in sleep mode. The battery drain is about 6% per hour compared to only about 1% without the DisplayLink software. Currently the best way around this issue without uninstalling and reinstalling the DisplayLink software between use is to just disable the “DisplayLinkManager” service when not in use and enable it when needed.
Update: 3/28/2014 – DisplayLink has released a new driver, 7.5 M1 – 2/27/2014, that solves the power drain from just having the DisplayLink drivers installed. There are a few key points to mention however. With 7.5 M1, we recommend to not disable the Venues built in screen while using DisplayLink attached screens or else the mouse pointer may disappear.
Update: 4/30/2014 – The mouse pointer issue has now been corrected in 7.5 M2 and the latest 7.6 M0.
Here are some tips to maximize battery life:
- We suggest disabling the automatic brightness feature:
- Open the settings from the charms bar.
- Click “Change PC settings” at the bottom.
- Click “PC and Devices.”
- Click “Power and Sleep.”
- From here you can toggle “Adjust my screen brightness automatically.”
You may then adjust brightness as you see fit. However, when using with an external monitor, we suggest turning the brightness of the Venue to the middle to lowest setting to prolong battery life.
- Disable any unnecessary programs at startup from the “Startup” tab in the Task Manager.
- Turn off any 3D intensive screensaver. Instead, use the Windows power management settings to allow the Venue to turn off monitors after a defined period of inactivity.
- Try to run virus scans, maintenance scans and the like only while charging.
- If using a dock with built-in audio, connect speakers or headphones to the dock and not directly to the Venue.
- When using a dock, connect to the Internet through the Ethernet connection if possible, and avoid using Wi-Fi.
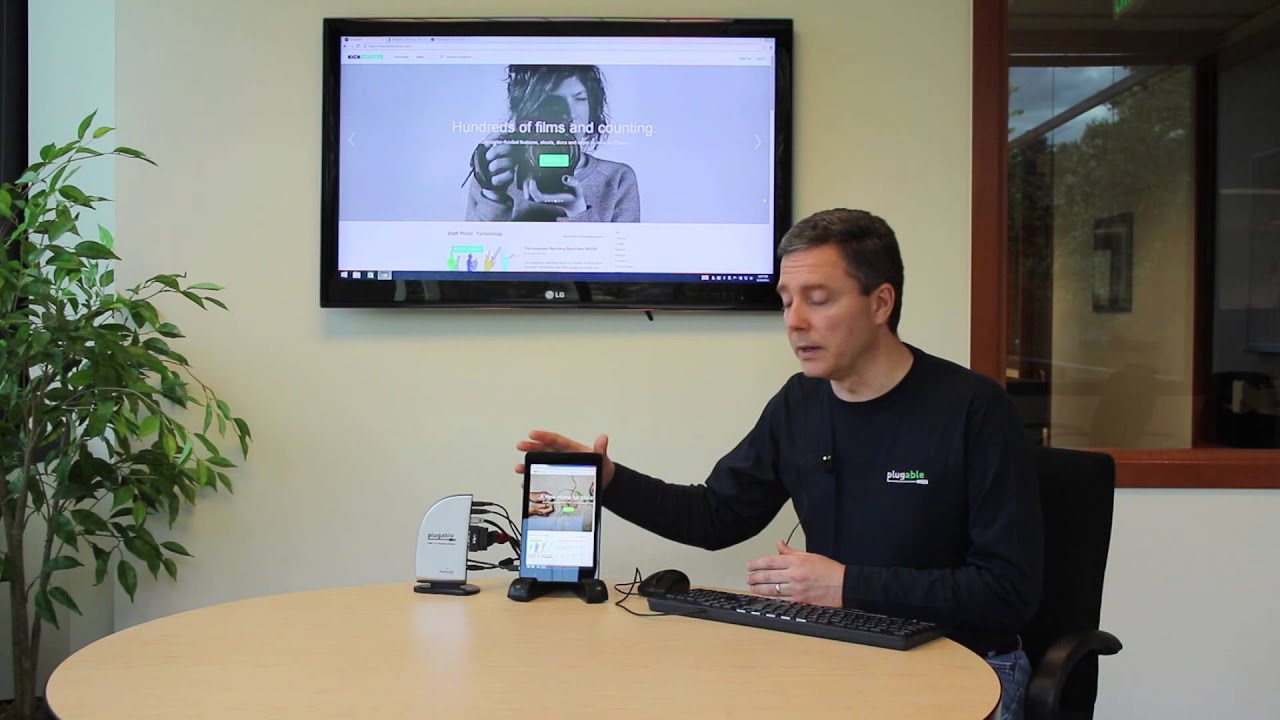
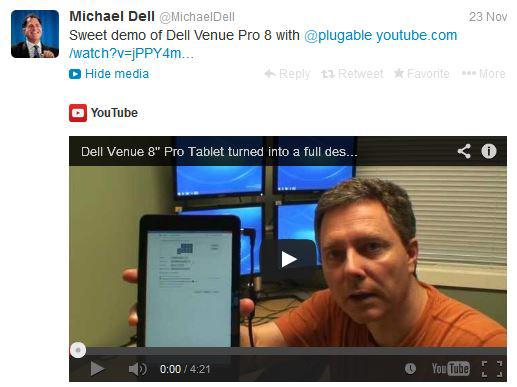
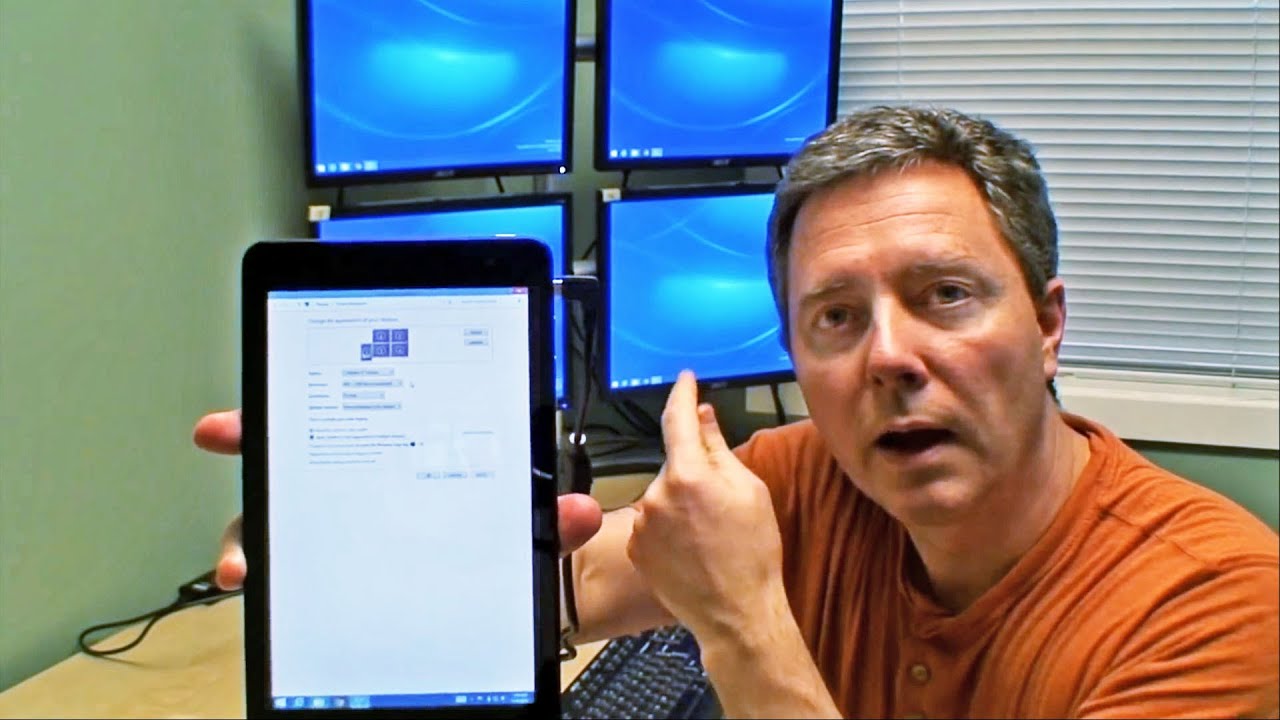
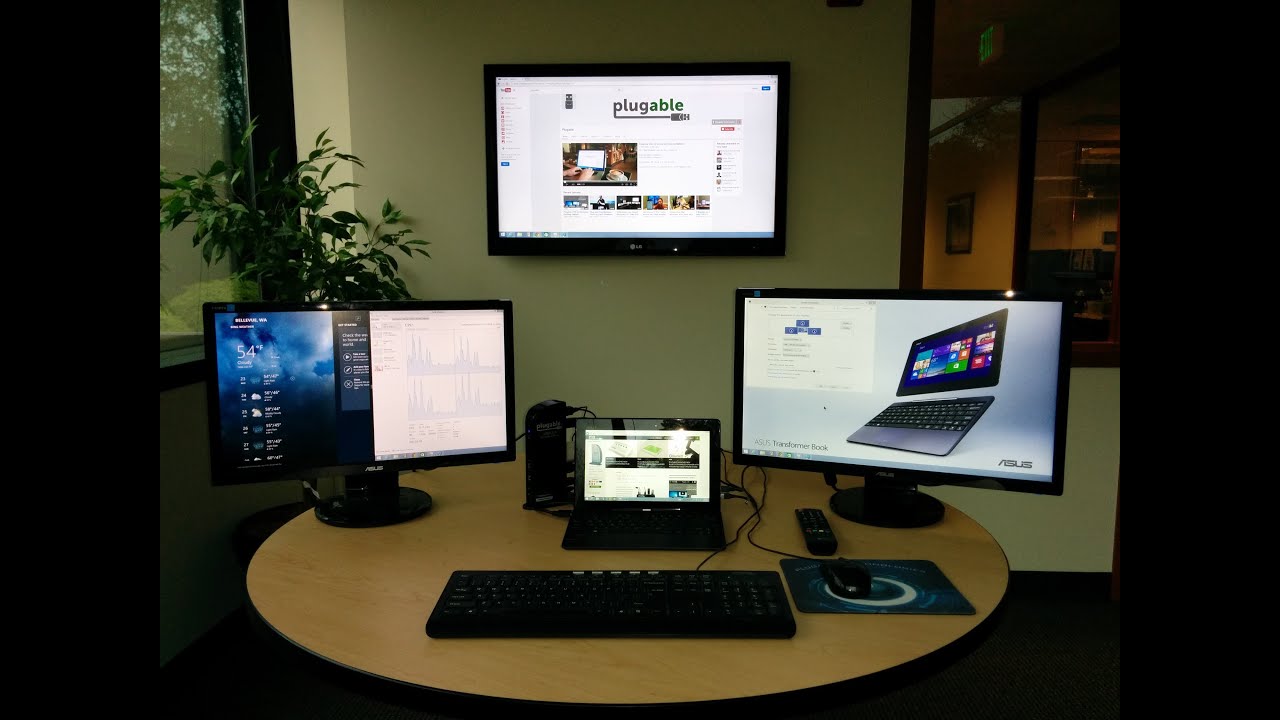
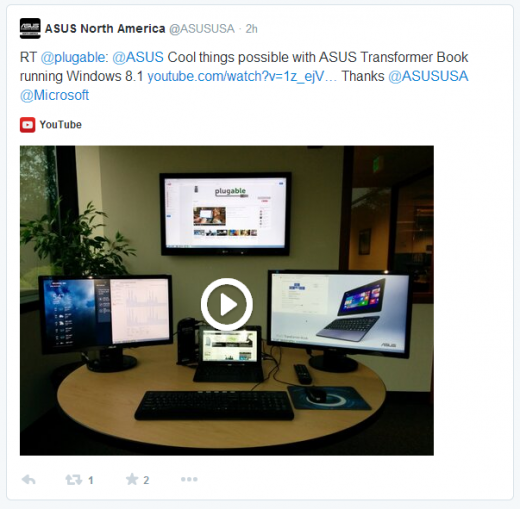

Loading Comments