EDITORS NOTE: The Beta version mentioned in this blog post is now OpenELEC stable version 7.0, available here: http://openelec.tv/get-openelec/category/57-raspberry-pi2-builds
OpenELEC is popular software that can turn your Raspberry Pi into dedicated media center. However, we often hear from disappointed customers who discover that OpenELEC’s developers intentionally rejected Bluetooth audio support. But it looks like this stance is softening and OpenELEC’s current beta version supports Bluetooth audio. It works great on the Pi2 with Plugable’s USB2-BT4LE adapter and on the Pi3 using its built-in Bluetooth adapter.
In this post I’ll show how to use Bluetooth audio with the OpenELEC beta. Its interface isn’t super intuitive, so I’ve included a lot of screenshots. Click a link below to go to the corresponding section.
- Download and Install the OpenELEC Beta
- Enable Bluetooth audio
- Connect your Bluetooth headphones or speaker
- Transfer music files from a Windows computer
- Connect a Bluetooth mouse and keyboard.
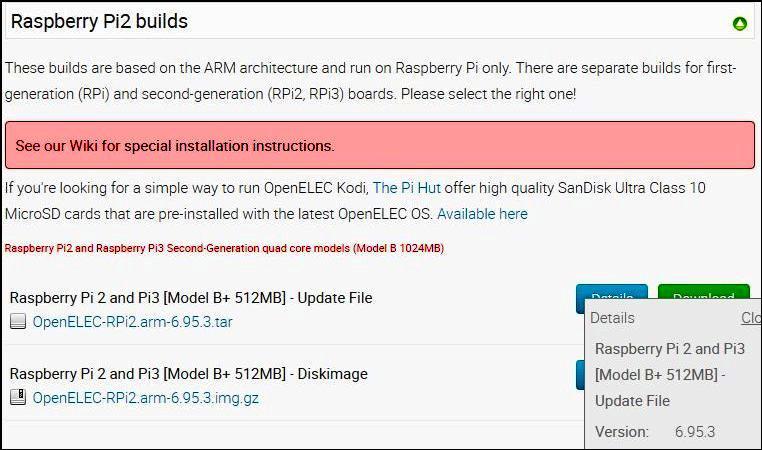
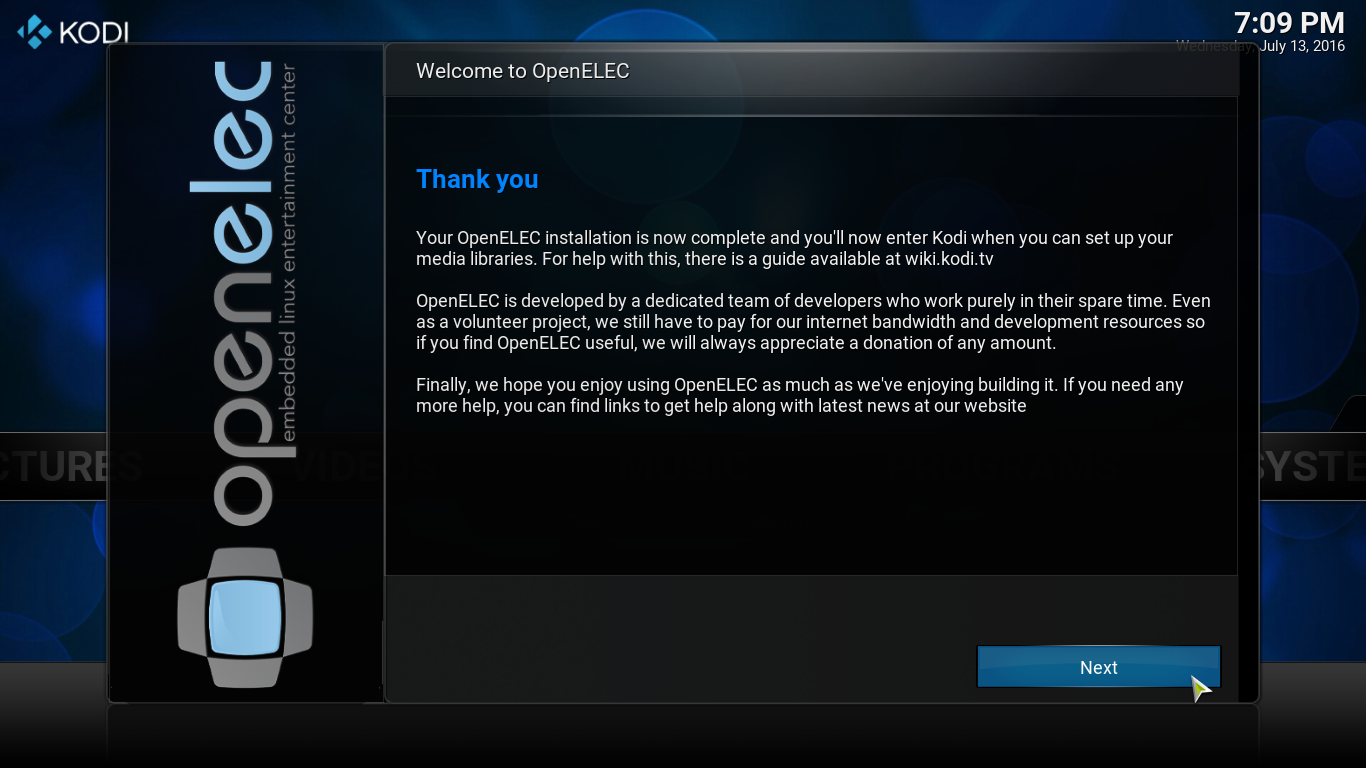
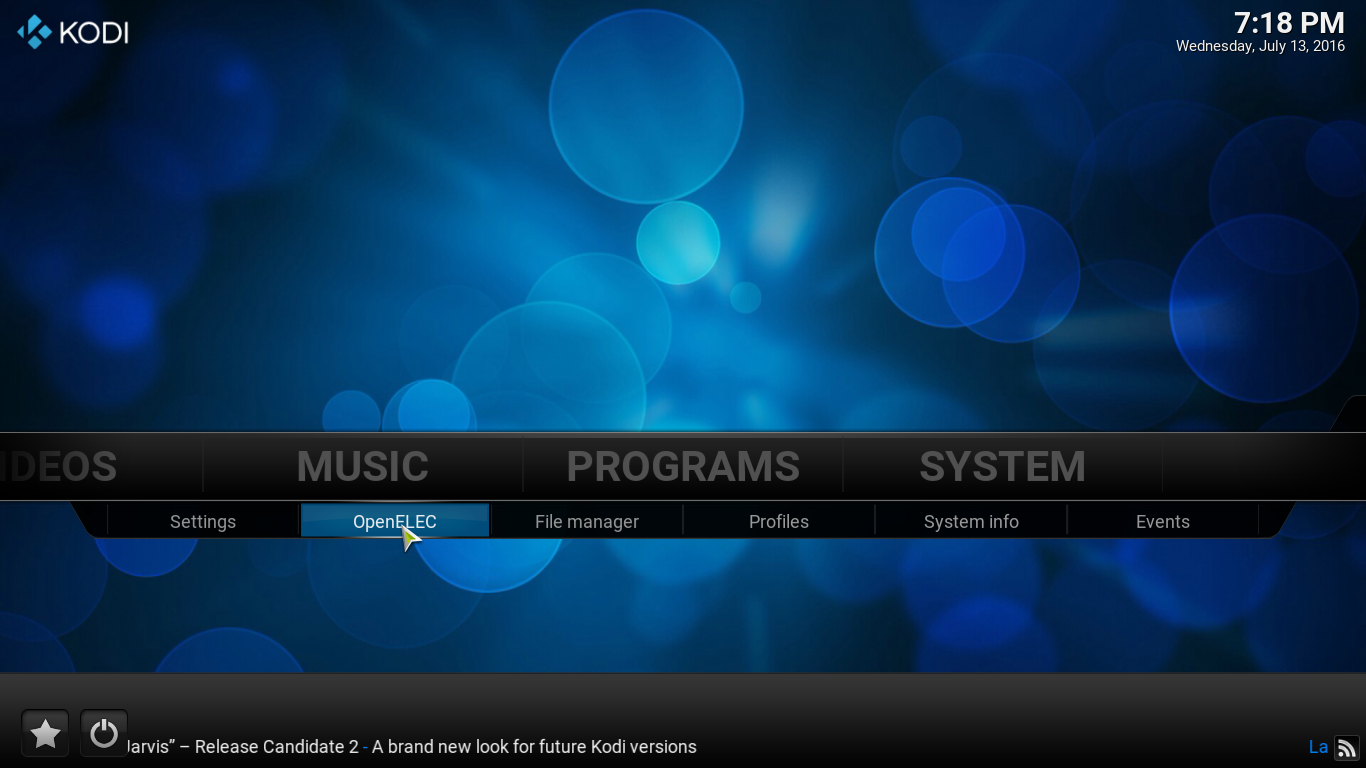
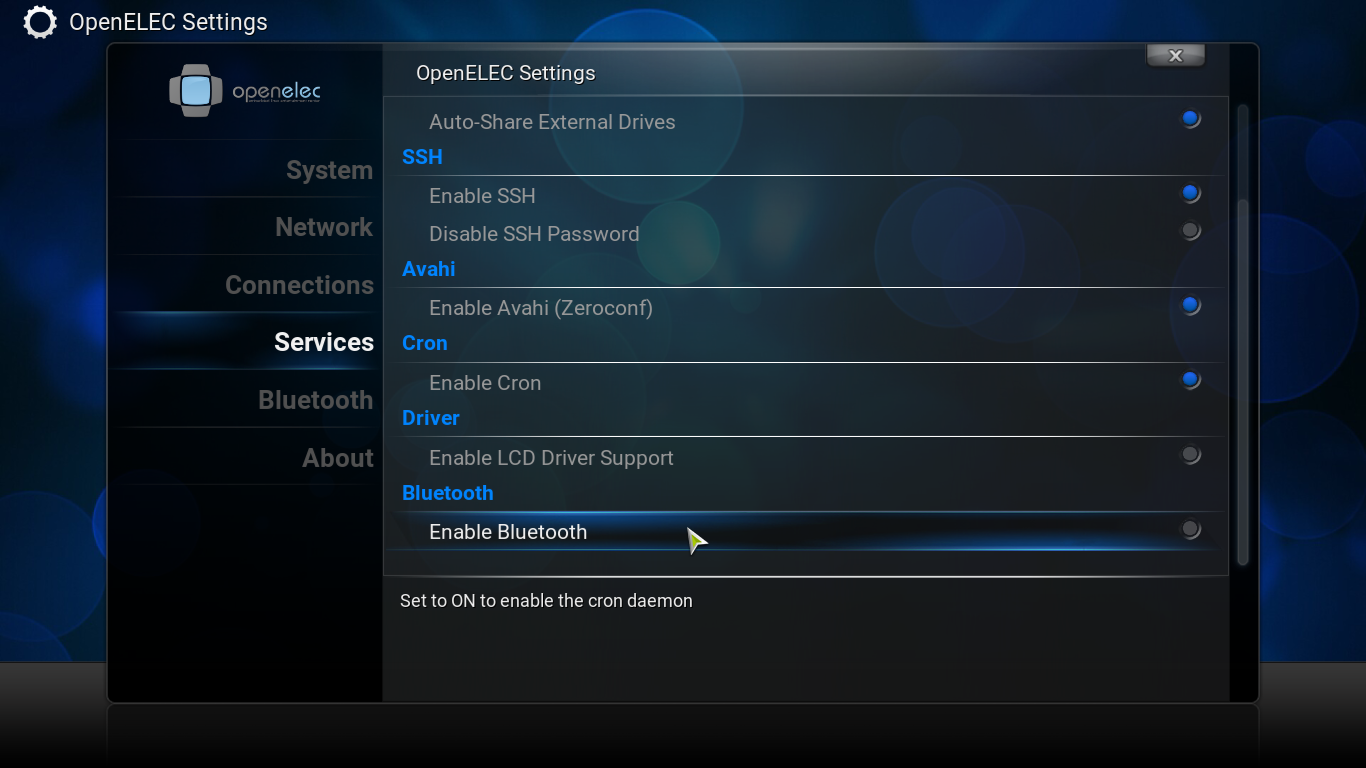
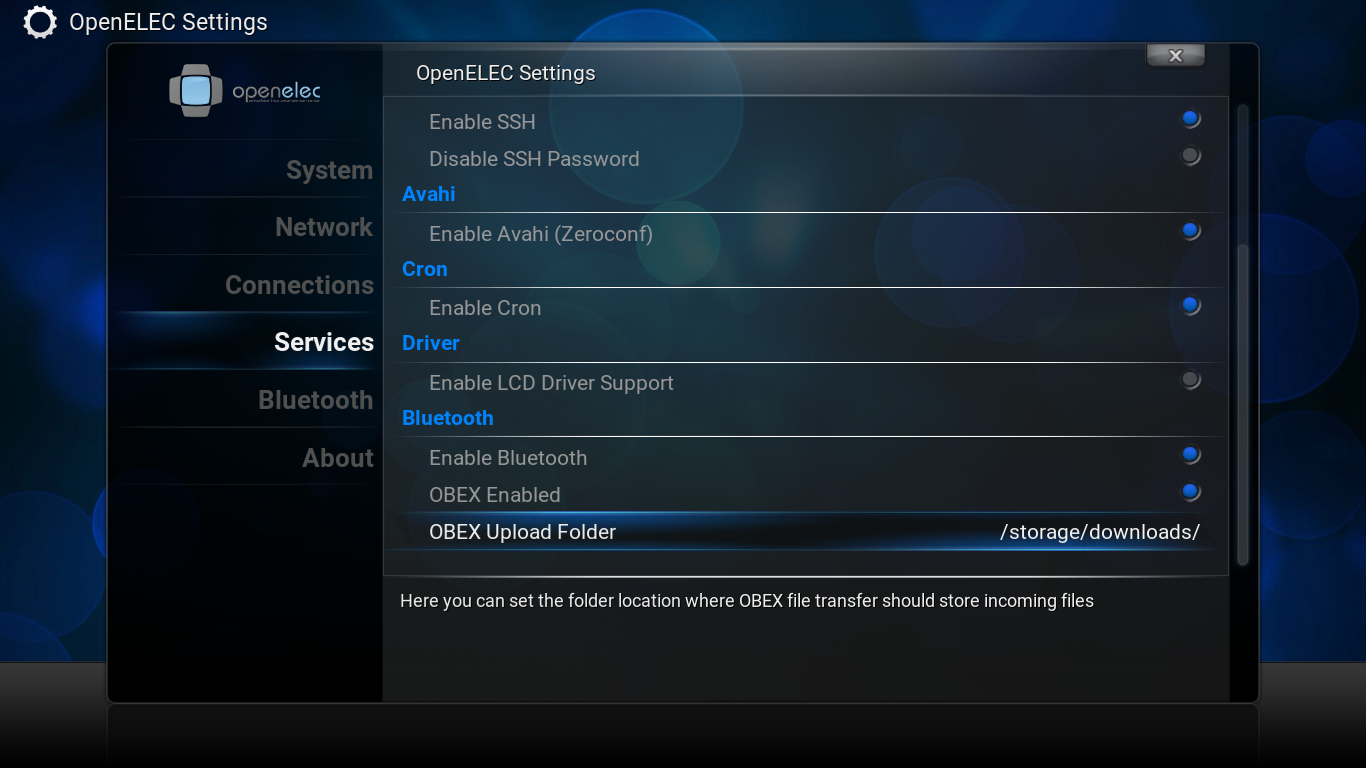
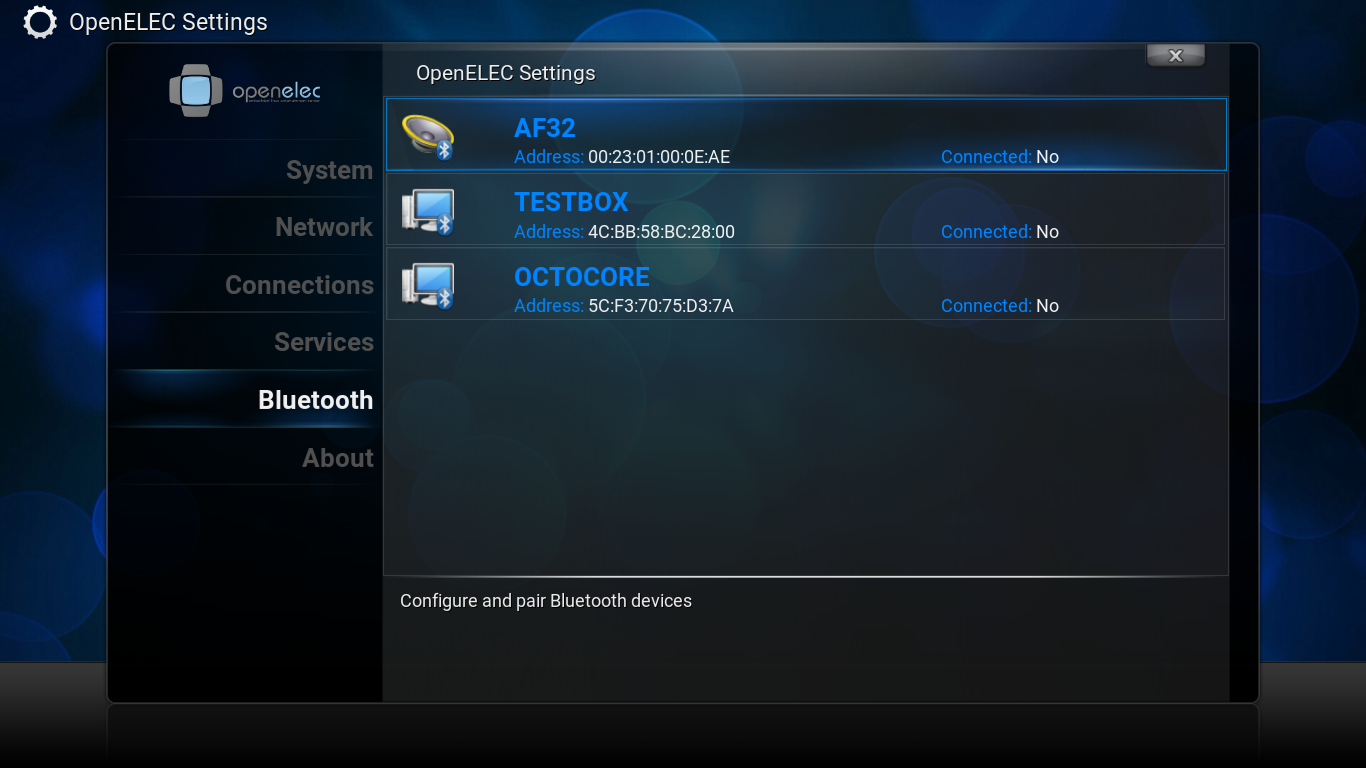
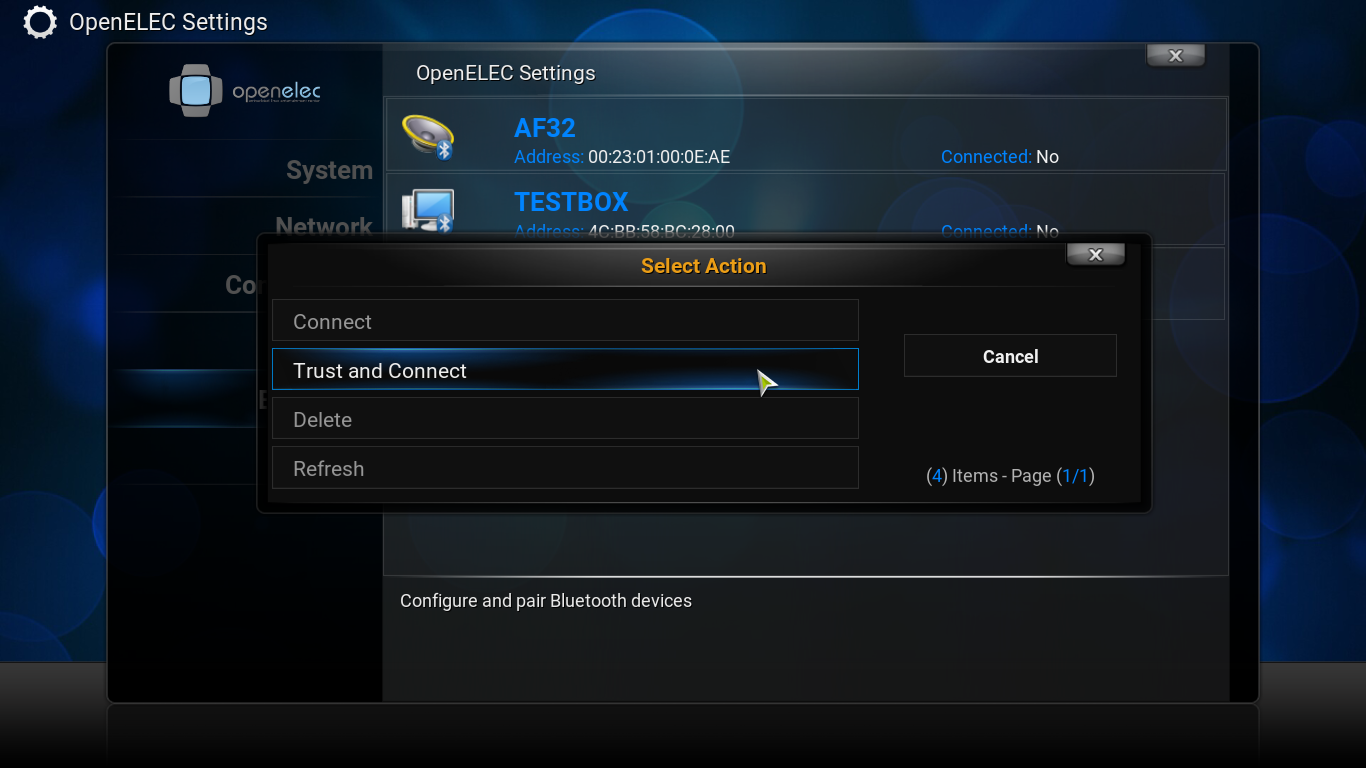
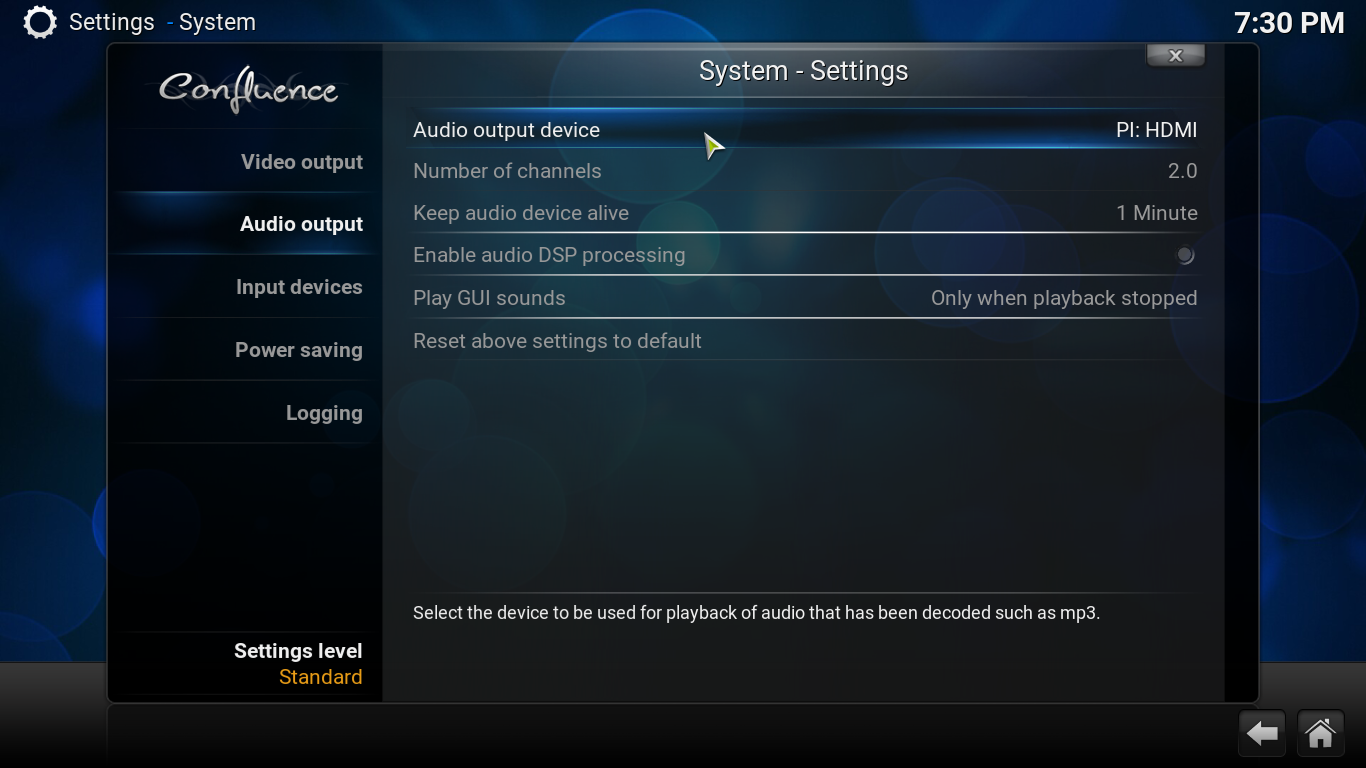
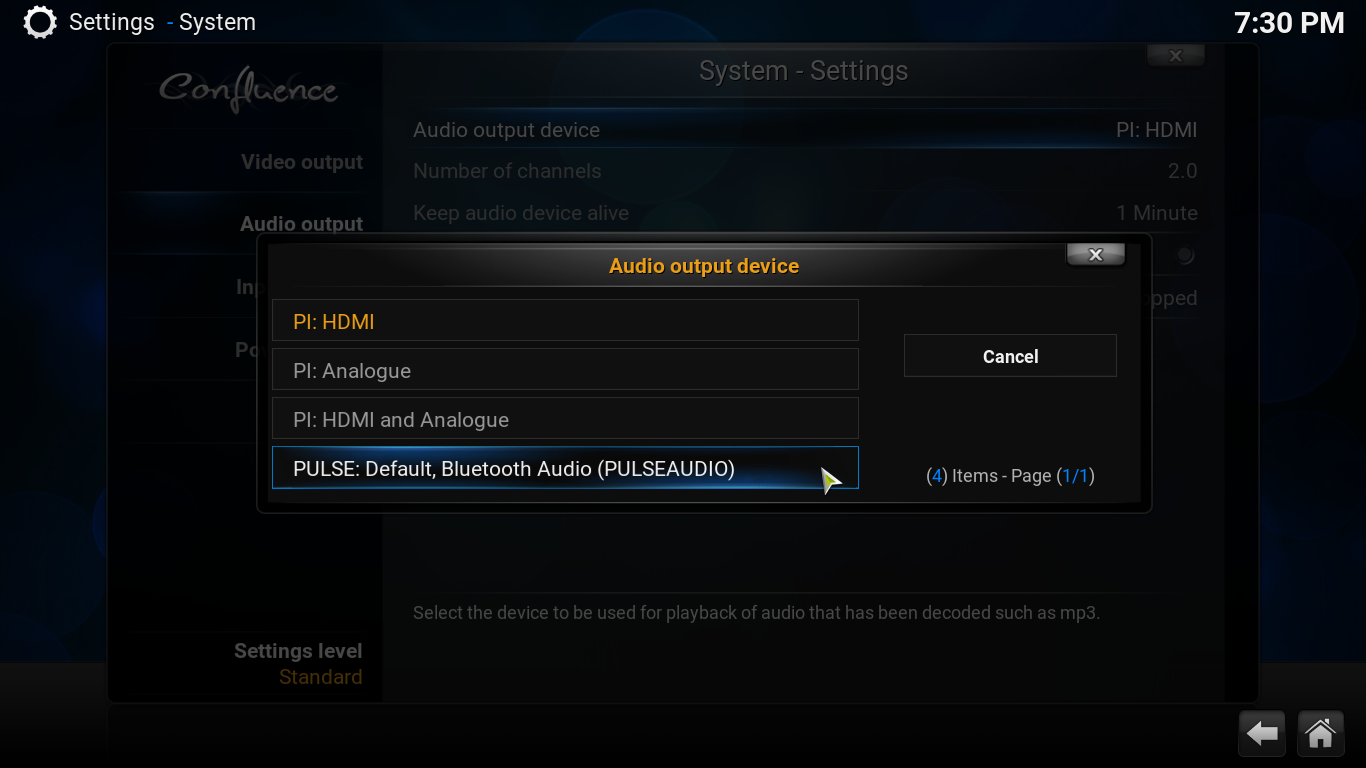
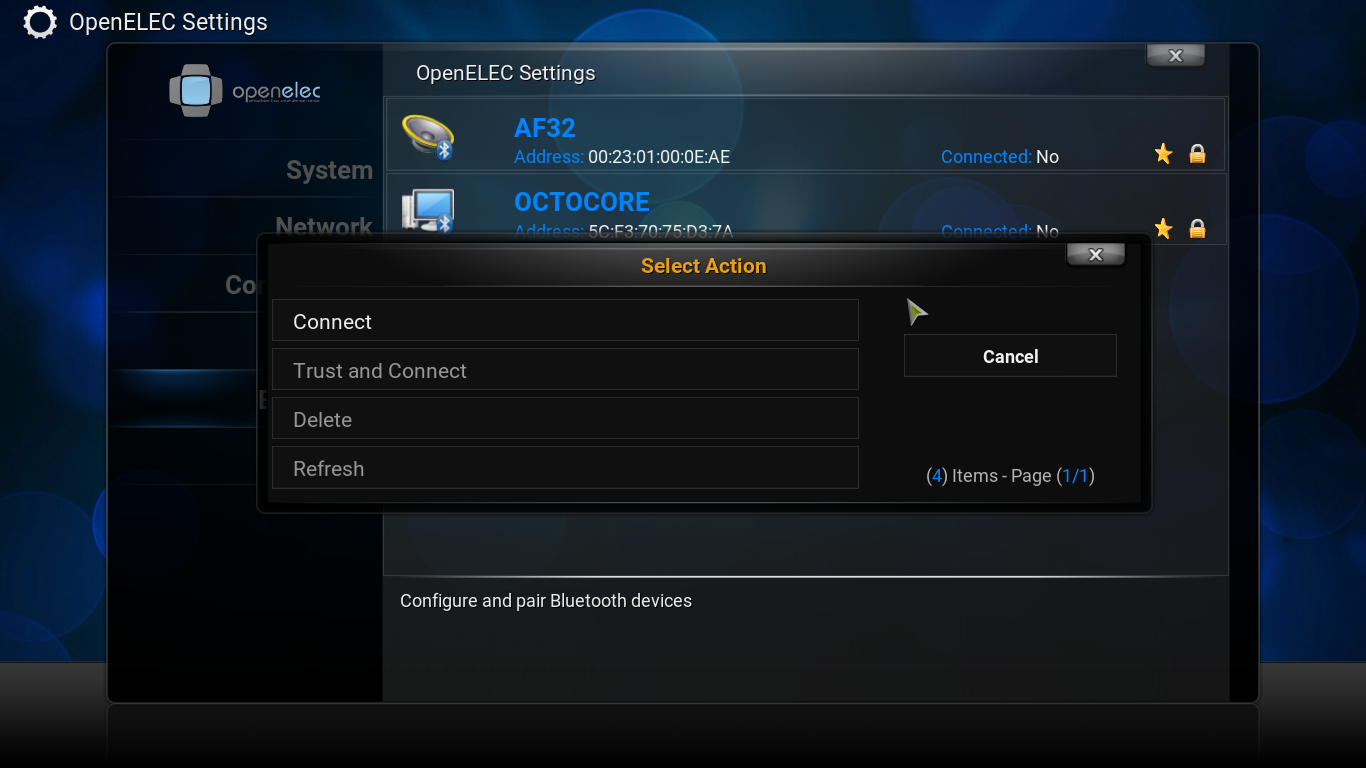
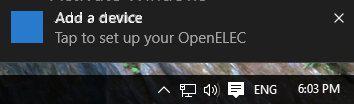
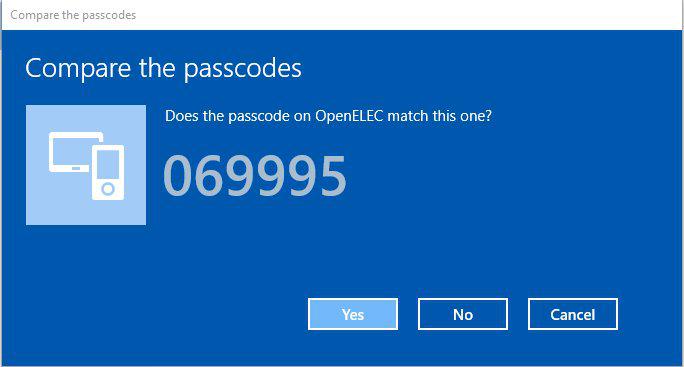
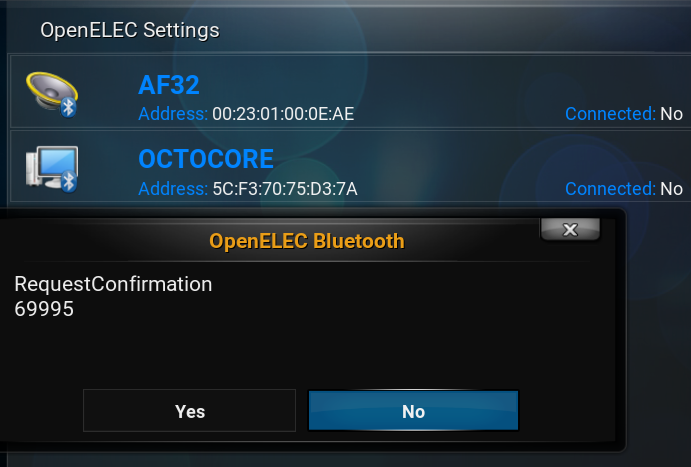
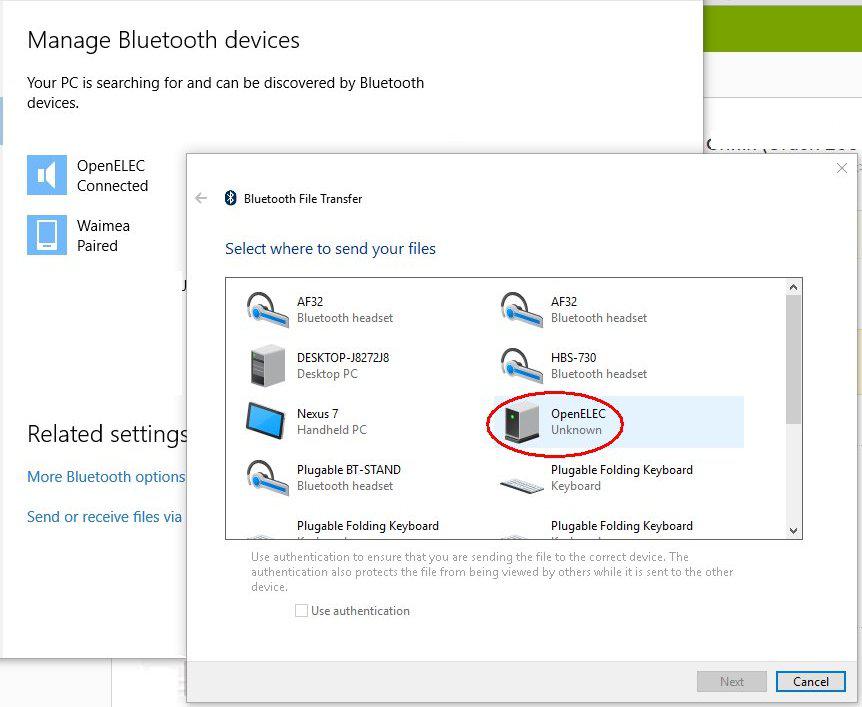
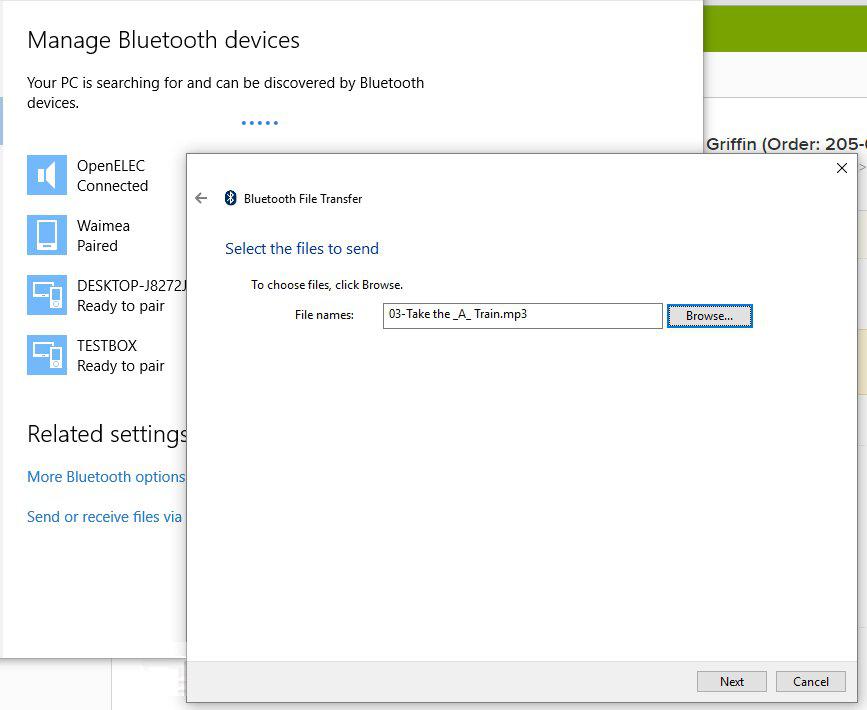
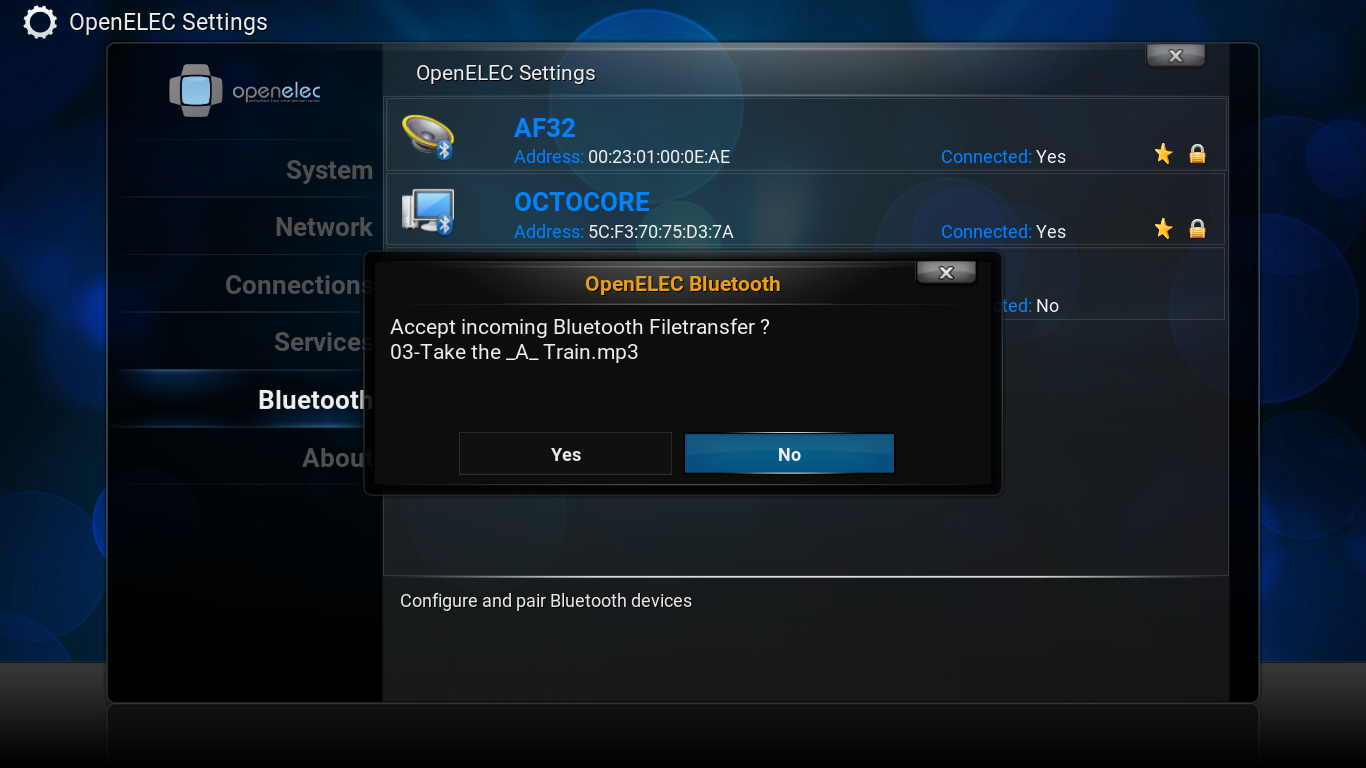
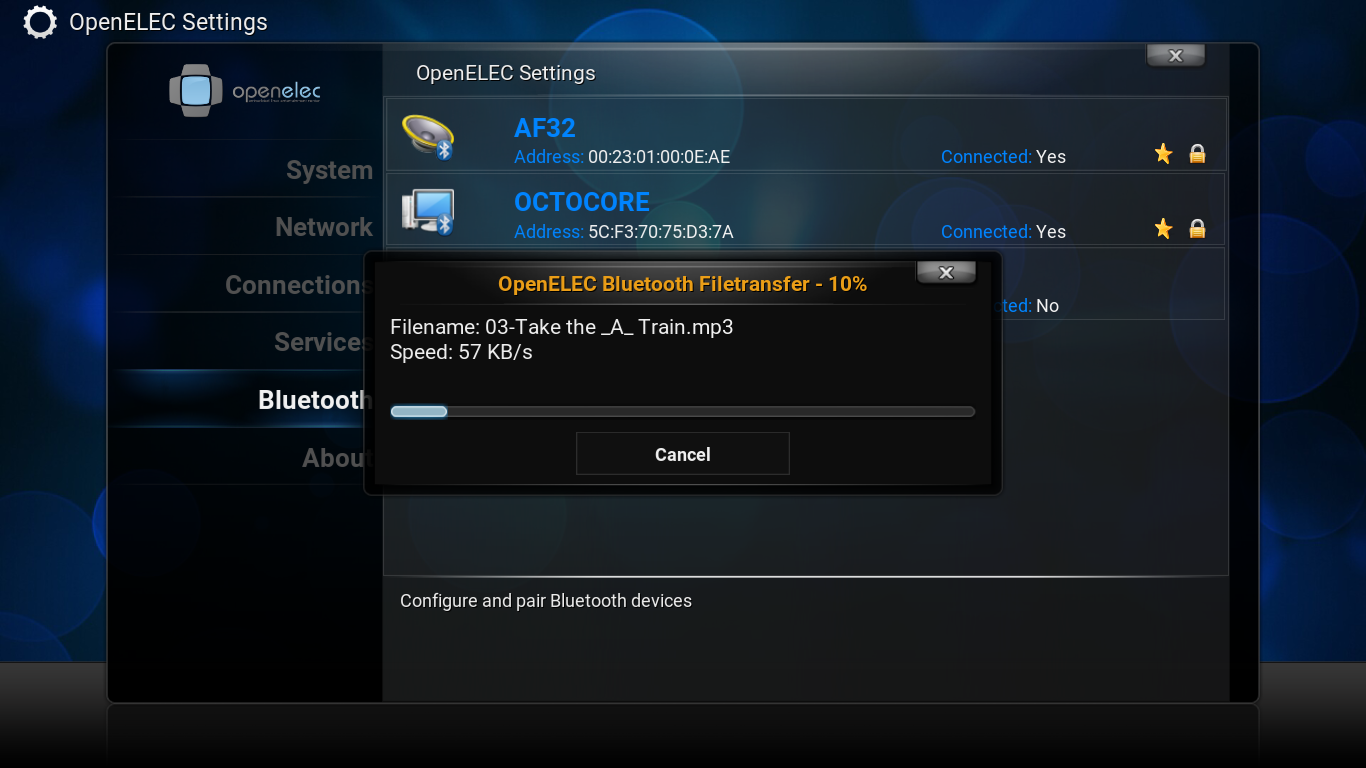
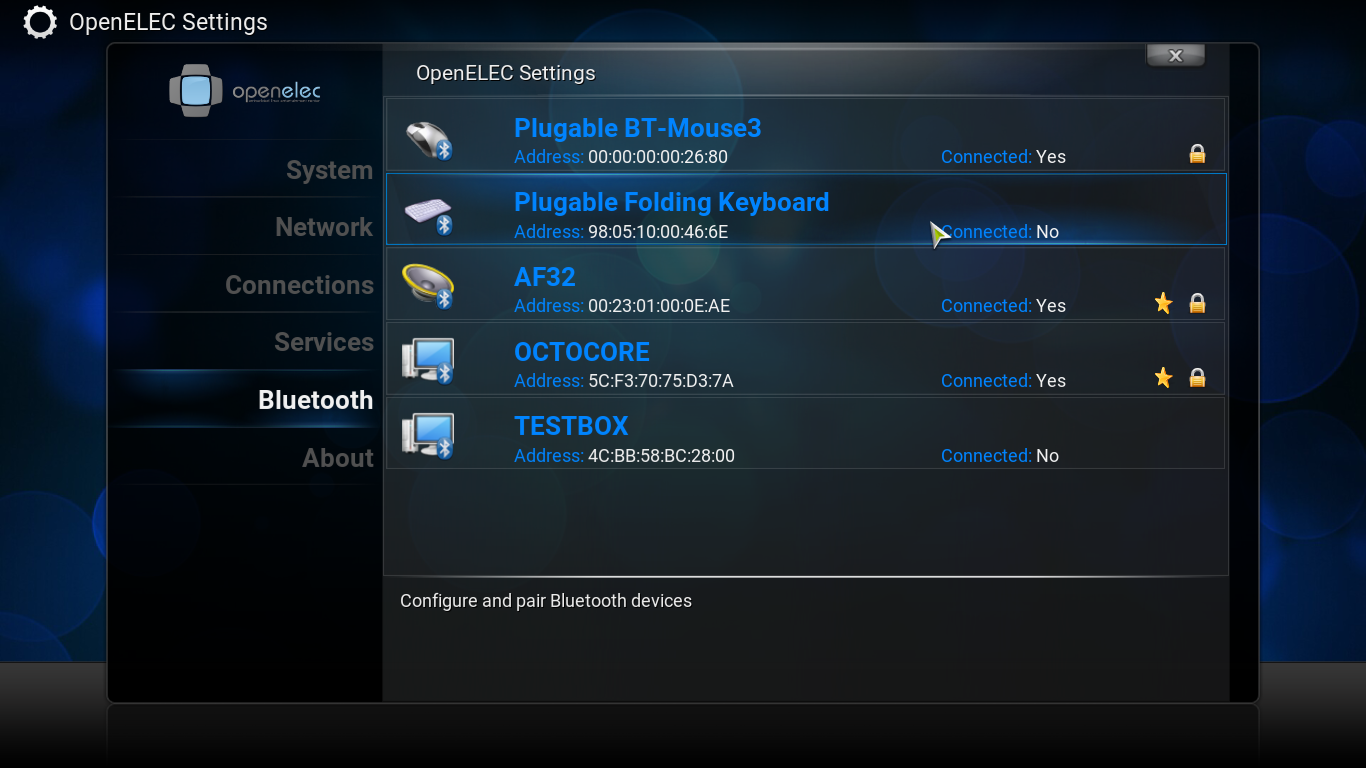
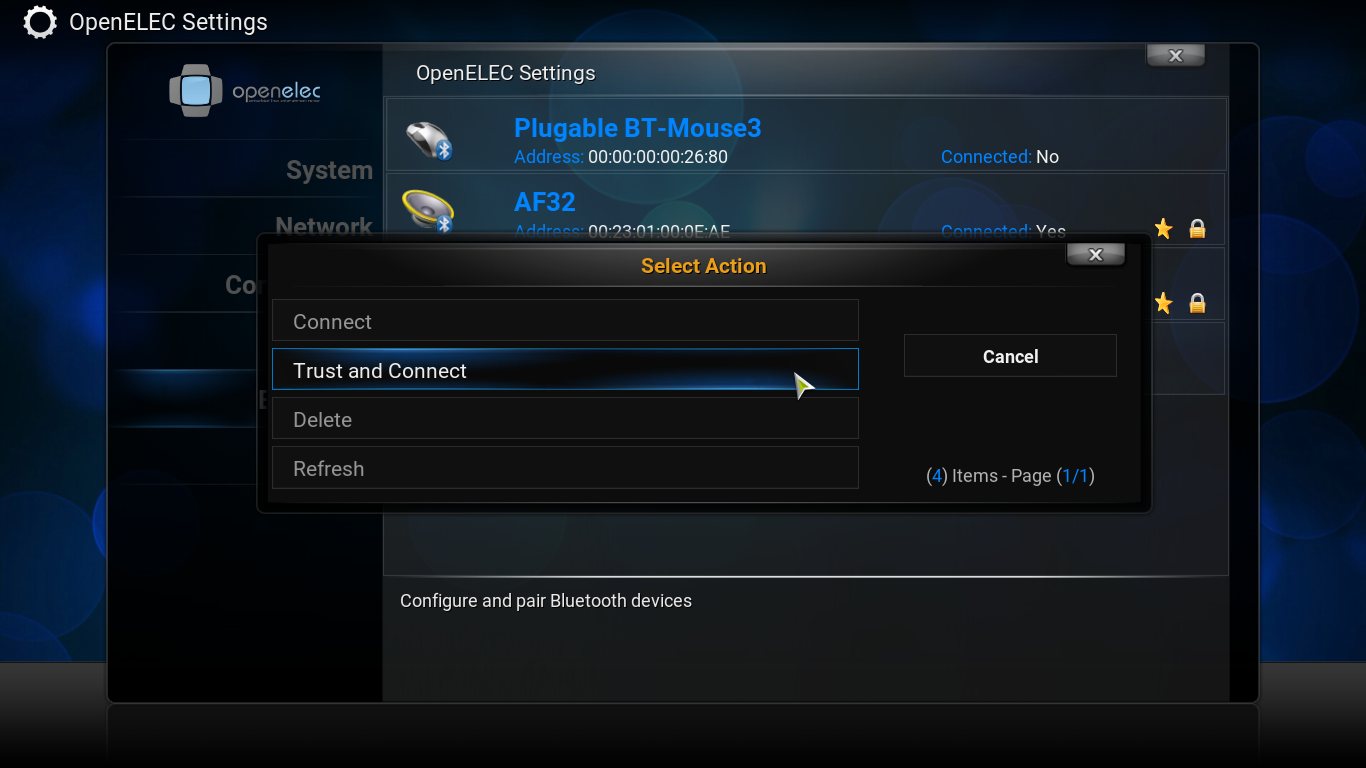
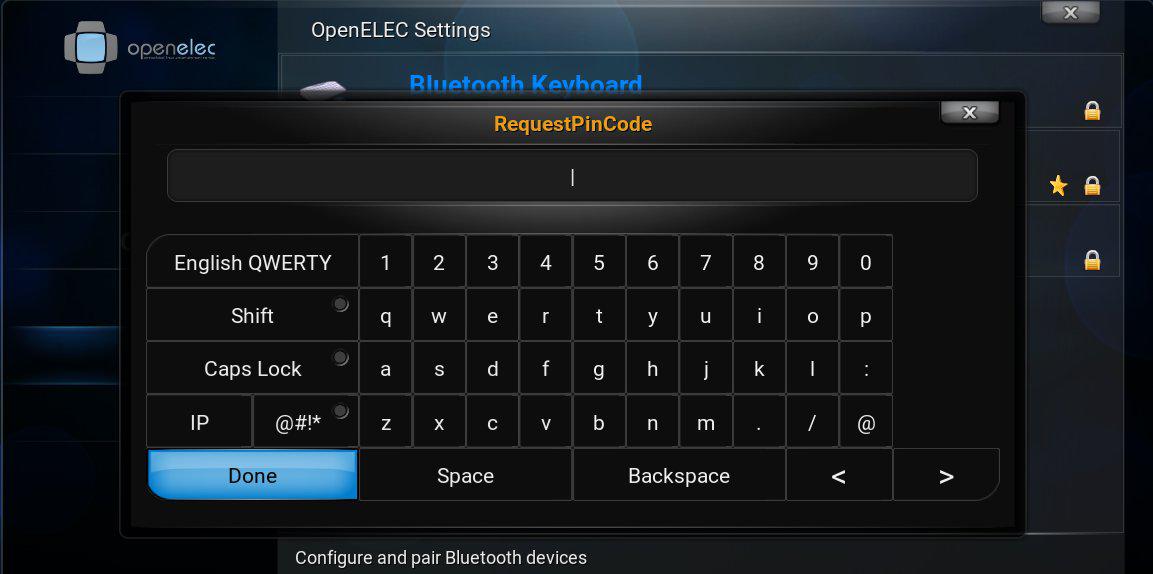


Loading Comments